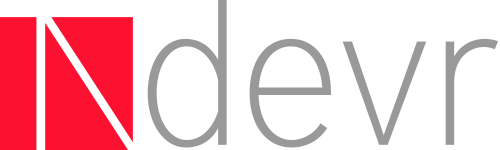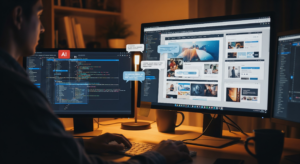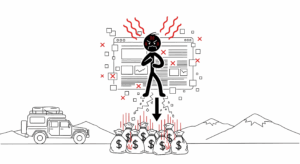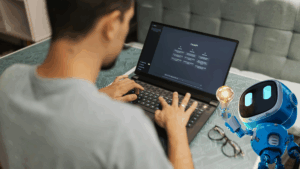Tracking website metrics and Key Performance Indicators (KPIs) is no longer an option but a necessity for marketers today. If you want to gain valuable insights into the effectiveness of their online presence, you must measure your online performance to identify areas of improvement, assess marketing success, and enhance the user experience. Ultimately, this leads to increased conversions, customer satisfaction, and overall business growth. One powerful web measurement tool is Google Analytics 4 (GA4) custom dashboards.
With these dashboards, businesses can analyze data points that are most relevant to their operations. Building Google Analytics 4 dashboards provides an all-inclusive overview of your digital media or eCommerce site’s capabilities, so you can make data-driven decisions.
This guide walks you through the process of creating new dashboards in Google Analytics 4. It highlights their benefits, functionality, optimization techniques, as well as available customization options. In the end, you’ll better understand how to leverage GA4 dashboards to gain actionable insights and drive business success.
Understanding Google Analytics 4 Dashboards
Google Analytics 4 dashboards serve as a central hub for monitoring and analyzing key metrics and data points related to how your website performs. They provide a visual representation of your data and allow you to gain insights quickly. Unlike the previous version of Google Analytics 3 or Universal Analytics, GA4 dashboards offer enhanced functionality and a more intuitive interface.
If you’ve been using GA3, you know it had several limitations that have now been addressed in Google Analytics 4. Universal Analytics primarily focused on tracking website data, but with the rise of mobile apps and other digital platforms, it struggled to give a comprehensive view of user interactions across different channels.
Improvements Worth Knowing
A major improvement in GA4 is the improved cross-platform tracking capabilities. It integrates web and app data by default such that businesses can track and analyze user behavior across multiple platforms in a unified manner. This is particularly appreciated by companies with a robust mobile presence or operating on various digital touchpoints.
Another notable enhancement in GA4 is the shift from a session-based to an event-based model. In Universal Analytics, data was primarily organized around sessions, which represented a series of user interactions within a given time frame. But, this approach often failed to capture the entire user journey, primarily where customers engaged with the website over an extended period.
GA4 addresses this limitation by focusing on individual events, which present a more granular and detailed understanding of user interactions. This way, businesses can focus on specific events and their parameters to access deeper insights into user behavior, such as button clicks, video views, and form submissions.
Overall, Google Analytics 4 offers improved cross-platform tracking capabilities and a more comprehensive event-based model. This addresses some of the limitations of Universal Analytics and provides businesses with a more holistic view of their digital performance.
Benefits of Creating Custom Dashboards in Google Analytics 4
These centralized reporting interfaces within the GA4 platform allow tracking and analyzing metrics and KPIs tailored to your business. They also present data in a visually appealing and easily-digestible manner for better understanding and analysis.
Google Analytics 4 dashboards offer real-time insights into your performance and progress, as you continuously monitor the metrics that are applicable to your business operation. Consolidating these measurements in a single dashboard helps streamline reporting processes, which in essence, saves you time. Creating new dashboards in GA4 is also beneficial for:
- Granular Data Segmentation. Custom dashboards in Google Analytics 4 segment your data based on dimensions or attributes, such as user demographics, device types, or traffic sources. This granularity helps you uncover patterns and trends within your audience, leading to more targeted marketing strategies and personalized experiences.
- Comparative Analysis. Custom dashboards enable you to compare different metrics side by side. Analyzing multiple variables helps you understand how various factors impact your website or app performance so you can optimize your marketing efforts accordingly.
- Data Sharing and Collaboration. Google Analytics 4 dashboards can be shared with team members or stakeholders. It aids in better collaboration, communication, and decision-making to ensure everyone’s understanding of the data is aligned based on the same insights.
Google Analytics 4 dashboards also offer a high degree of flexibility in terms of design and layout. In fact, you can customize the dashboard to suit your preferences, rearranging widgets, adding or removing components, and adjusting the visualizations to best represent the data. This customization capability creates a dashboard that aligns with your unique reporting requirements and visual preferences.
How to Set Up a New Dashboard in Google Analytics 4
Creating a new Google Analytics 4 (GA4) dashboard involves several steps to customize and configure it according to your specific needs. Here are the general steps for creating a new GA4 dashboard:
- Access Your GA4 Property:
- Sign in to your Google Analytics account.
- Select the GA4 property for which you want to create a new dashboard.
- Navigate to Dashboards:
- In the left-hand navigation menu, click on “Reports.”
- Open Dashboards:
- In the Reports section, click on “Dashboards.”
- Create a New Dashboard:
- Click the “Create” button to start building a new dashboard.
- Choose Dashboard Type:
- You’ll be prompted to choose between two dashboard types: “Blank Canvas” and “Starter Dashboard.”
- Blank Canvas: This option allows you to create a dashboard from scratch, adding the specific widgets and cards you need.
- Starter Dashboard: Google Analytics 4 provides some predefined starter dashboards with pre-configured widgets and cards. You can choose one of these and then modify it according to your requirements.
- Customize Your Dashboard:a. Blank Canvas:
- If you selected the “Blank Canvas” option, you can start customizing your dashboard by clicking on “Add a Widget.”
- Add the desired widgets to your dashboard by selecting from various widget types like scorecards, time series, geo maps, and more.
- Configure each widget by selecting the data source, metric, dimension, and other parameters.
- You can also adjust the layout of the dashboard by rearranging widgets and resizing them.
- If you selected a starter dashboard, you can customize it by clicking on the “Customize” button. This will allow you to add, remove, or modify widgets within the starter dashboard.
- Add Widgets and Cards:
- To add a widget to your dashboard, click “Add a Widget.” Choose the type of widget you want to add, configure the settings, and click “Add to Dashboard.”
- Configure Widget Settings:
- For each widget, configure its settings, including the metric, dimension, and filter, to display the data you want.
- Save Your Dashboard:
- After customizing your dashboard to your liking, click the “Save” button to save it with a unique name. This makes it accessible in your list of dashboards for future use.
- View and Analyze Data:
- Once your dashboard is saved, you can view and analyze data directly from the dashboard by interacting with the widgets and cards.
- Share or Collaborate (Optional):
- You can share your dashboard with other users by clicking the “Share” button. Specify the users or groups with whom you want to collaborate on the dashboard.
- Export Data (Optional):
- If needed, you can export data from the dashboard in various formats for further analysis or reporting.
Keep in mind that Google Analytics 4 offers a wide range of customization options for your dashboards, allowing you to display specific data, track key performance indicators, and monitor user behavior. The exact steps and options available may evolve with updates to the GA4 interface, so it’s advisable to refer to Google Analytics documentation for the most up-to-date guidance.
Choosing Metrics and Dimensions
Metrics represent data points, like the number of page views or conversion rates, while dimensions provide additional context to the metrics, such as the source or location of your website visitors.
When selecting metrics and dimensions for your dashboard, consider your reporting needs and the exact insights you want to gain. For example, a customer-focused eCommerce site may focus on total revenue, conversion rate, and average order value. Dimensions like traffic source, device category, or product category can provide additional context to these metrics.
Configuring Widgets
Think of widgets as the building blocks of your Google Analytics 4 dashboards, where you can visualize data in different formats, including time series, pie charts, or tables. In the widget configuration panel, you’ll have several options to customize how data is displayed. Here are some key settings:
- Data Source: Choose the data source you want to display in the widget. This can include various reports or custom events.
- Metric: Select the specific metric you want to display in the widget. This could be page views, sessions, conversion rate, or any other metric relevant to your analysis.
- Dimension: Choose a dimension to segment the data or provide additional context. For example, you might select the “Source/Medium” dimension to see the source of your traffic.
- Chart Type: Choose how the data will be presented. Options may include scorecards, time series charts, bar charts, pie charts, and more.
- Date Range: Specify the date range for the data you want to display. You can choose predefined ranges (e.g., “Last 7 days”) or customize the date range.
- Comparison Period (Optional): If needed, you can add a comparison period to compare data against a previous time frame.
Pro Tip: When visualizing data in GA4 dashboards, always keep the design clean and focused. Avoid cluttering it with excessive widgets or redundant information. Pick colors and visual elements that enhance readability and highlight important insights.
Applying Filters and Segments
Filters and segments help you narrow down your data to focus on specific subsets and insights. With them, you can answer targeted questions and uncover hidden patterns. To apply filters and segments:
- Select the “Edit” button within your dashboard
- Navigate to the “Filter” or “Segment” section
- Choose the filters or segments based on your reporting objectives
- Apply the selected filters or segments to your dashboard
Sharing and Collaboration
Google Analytics 4 provides options for sharing dashboards with other team members or stakeholders. This feature is very helpful, as it facilitates a collaborative analysis and ensures everyone can access the most up-to-date data. In the left-hand navigation menu, click on “Events” under the “Configure” section. Choose the specific data stream you want to apply filters to. Data streams are where you define the data you want to collect and analyze, such as website traffic or mobile app data. Next to the data stream you want to filter, click the “More” (three-dot) icon and select “Data Stream Settings.”
Configure Data Stream Filters:
- Scroll down to the “Data Stream Filters” section. Here, you can configure various filters to include or exclude specific data. You can create filters based on specific conditions, like including or excluding specific events, parameters, or user properties.
Create a Filter:
- To create a filter, click the “Create filter” button.
- Choose a filter type, define the conditions, and save the filter settings. For example, you can create a filter to exclude internal traffic based on IP addresses.
Apply the Filter:
- Once the filter is created and saved, it will be applied to the data stream. The filtered data will be available for analysis in reports and dashboards.
Collaboration features in GA4 permit multiple users to work on the same dashboard simultaneously, making it easier to discuss findings, share insights, and collaborate on data analysis.
Troubleshooting and Optimization
You may encounter some setup issues or face challenges with performance and usability when building Google Analytics 4 dashboards. To mitigate this, make sure your data sources are properly configured and integrated with GA4. Also;
- Double-check your selected metrics and dimensions because they should align with your reporting goals.
- Optimize the layout of your dashboard to prioritize the most significant metrics and minimize distractions.
- Regularly monitor and review your dashboard’s performance to identify any issues or areas for improvement.
Leverage the Power of Custom Dashboards in GA4
Custom dashboards in Google Analytics 4 provide a powerful tool for tracking and analyzing website data. You can gain the necessary insights and make informed decisions by creating custom dashboards tailored to your reporting needs. Take advantage of the features and customization options available in GA4 to build dashboards that give a comprehensive view of your website’s performance.If you need assistance building new dashboards in GA4 or migrating to GA4, speak with an experienced Google Analytics consultant at Ndevr. Our goal is to enable a smooth transition to GA4 to help you unlock invaluable insights that will take your website’s performance to new heights. Contact us today to start building your custom dashboards in Google Analytics 4.